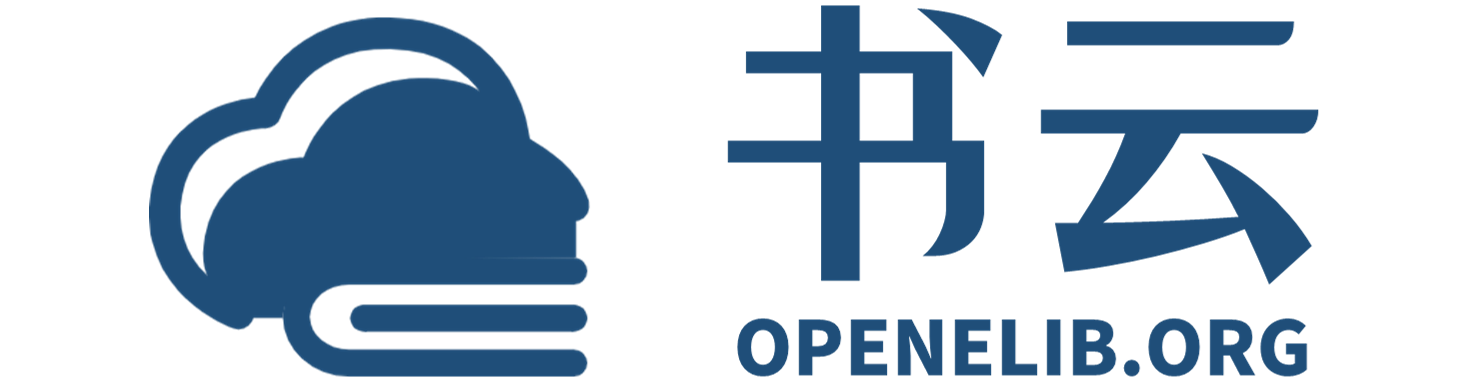如何高效办公:Excel2013经典应用技巧大全 - (EPUB全文下载)
文件大小:7.34 mb。
文件格式:epub 格式。
书籍内容:
如何高效办公:Excel 2013经典应用技巧大全
孙晓南 著
本书由作者授权北京华章图文信息有限公司在全球范围内以网络出版形式出版发行本作品中文版,未经出版者书面许可,本书的任何部分不得以任何方式抄袭,翻录或翻印。
策划编辑:王龙元
封面设计:梁杰
客服热线:+ 86-10-68995265
客服信箱:service@bbbvip.com
官方网址:www.hzmedia.com.cn
新浪微博 @研发书局
腾讯微博 @yanfabook
目录
01 工作表的编辑技巧
1.1 工作表的编辑
1.2 行与列的编辑
1.3 单元格的编辑
02 数据输入与编辑技巧
2.1 数据输入技巧
2.2 数据编辑技巧
03 公式和函数的使用技巧
3.1 使用公式和函数的技巧
3.2 常见函数的应用技巧
04 数据处理与分析技巧
4.1 数据排序技巧
4.2 数据筛选技巧
4.3 分类汇总技巧
05 图表编辑与应用技巧
5.1 图表编辑技巧
5.2 数据透视图应用技巧
06 Excel的美化技巧
6.1 表格美化技巧
6.2 图表美化技巧
07 Excel打印小技巧
7.1 页面版式设置技巧
7.2 打印小技巧
01 工作表的编辑技巧
要提高Excel表格制作和数据分析的效率,首先就要掌握基本的编辑技巧。因此,本章将为读者讲解工作簿、工作表、行与列以及单元格等的编辑技巧。
1.1 工作表的编辑
通过掌握工作簿和工作表的编辑技巧,可以帮助我们在编辑表格时节省不少时间。
1.1.1 固定常用文档
如果电脑中的Excel文档很多,难免会遇到不记得某个工作簿位置的情况,通过将其固定在Excel的“最近使用的工作簿”栏,可快速打开该工作簿。具体操作方法如下。
Step 01
在Excel操作环境下切换到“文件”选项卡,单击“打开”选项。
Step 02
在“最近使用的工作簿”栏中,单击要固定的文档右侧的“将此项目固定到列表”按钮
即可。
1.1.2 一次性选中多个工作表
要编辑某一张工作表,先要切换到该工作表页面,切换到的工作表叫做活动工作表。在工作表标签栏单击工作表标签可切换到相应的工作表。若想要同时选择多张工作表作为活动工作表,可通过下面的方法实现。
·选择多张连续的工作表:选中要选择的第一张工作表,然后按住“Shift”键,同时单击另一张工作表的标签,可选中这两张工作表之间的所有工作表。
·选择多张不连续的工作表:选中第一张工作表,按住“Ctrl”键不放,然后依次单击其他需要选择的工作表对应的标签。
·选择工作簿中的全部工作表:使用鼠标右键单击任意一张工作表标签,在快捷菜单中选择“选定全部工作表”命令。
被选择的多张工作表会被作为工作组进行编辑,编辑的内容都将被记录到所选择的所有工作表的同行同列单元格中。在编辑工作组时,在标题栏可见“工作组”字样。
1.1.3 一次性插入多个工作表
如果需要一次性插入多张新工作表,可选中连续的多张工作表,用鼠标右键单击某个工作表标签,在弹出的快捷菜单中单击“插入”命令,接着在弹出的“插入”对话框中选择“工作表”选项,然后单击“确定”按钮即可。方法如下。
Step 01
在新建的空白工作簿中按住“Ctrl”键不放,使用鼠标左键依次选中“1月”、“2月”和“3月”3张工作表,然后在右键快捷菜单中单击“插入”命令。
Step 02
在弹出的“插入”对话框中直接单击“确定”按钮,即可在名为“3月”的工作表前插入3张空白工作表。
1.1.4 更改网格线颜色
在Excel中,默认的网格线颜色为灰色,我们可以根据需要更改网格线颜色。具体操作方法如下。
Step 01
打开工作薄,切换到“文件”选项卡,单击“选项”命令,打开“Excel 选项”对话框。
Step 02
切换到“高级”选项卡,在“此工作表的显示选项”栏中单击“网格线颜色”下拉按钮,在打开的色板中单击需要的颜色,然后单击“确定”按钮即可。
1.1.5 更改工作簿中默认的工作表数量
在Excel2013中,默认情况下新建的空白工作簿中只有3张工作表。如果需要更改默认的工作表数量,方法为
Step 01
在Excel窗口中切换到“文件”选项卡,单击“选项”命令,弹出“Excel选项”对话框。
Step 02
切换到“常规”选项卡,在“新建工作簿时”栏的“包含的工作表数”微调框中设置工作表数量,例如“5”,单击“确定”按钮即可。
通过上述设置后,再次启动Excel 2013程序或者执行新建工作簿操作,即可看到默认的空白工作表数量变为5张了。
1.1.6 调整工作表的显示比
通常情况下,工作表是以默认大小显示的,如果需要操作的数据内容超过了功能工作表窗口的显示范围,我们可对工作表的显示比例进行调整。
Excel 2013状态栏的最右侧为显示比例调节工具
,拖动其中的滑块或者单击比例调节工具按钮两端的缩小按钮或放大按钮,即可快速调节工作表编辑区的显示比例。
显示比例调节工具右侧为当前Excel窗口的实际显示比例,将鼠标指针指向该值时可发现变为了一个功能按钮,单击显示比例按钮,将弹出“显示比例”对话框,在其中也可对Excel 文档的显示比例进行调整。
1.1.7 通过拆分窗格来查看表格数据
在Excel 2013中可以通过拆分工作表的方法将一个工作表拆分为多个窗口。此时在每个窗格中都可以进行独立的操作。拆分工作表窗格的方法如下。
Step 01
选中作为拆分中心的单元格,切换到“视图”选项卡,在“窗口”组中单击“拆分”按钮。
Step 02
返回工作表,可看到窗口拆分为多个区域的效果。
1.1.8 让标题行和列在滚动时始终显示
当工作表中的内容不能一页显示完全时,为了让表格的标题栏显示在每一页上,可以对工作表进行冻结,从而保证在拖动工作表滚动条时始终看到表格的标题栏。具体操作方法如下。
Step 01
在需要冻结的工作表中切换到“视图”选项卡,单击“窗口”组中的“冻结窗格”下拉按钮,在弹出的下拉菜单中选 ............
书籍插图:


以上为书籍内容预览,如需阅读全文内容请下载EPUB源文件,祝您阅读愉快。
书云 Open E-Library » 如何高效办公:Excel2013经典应用技巧大全 - (EPUB全文下载)