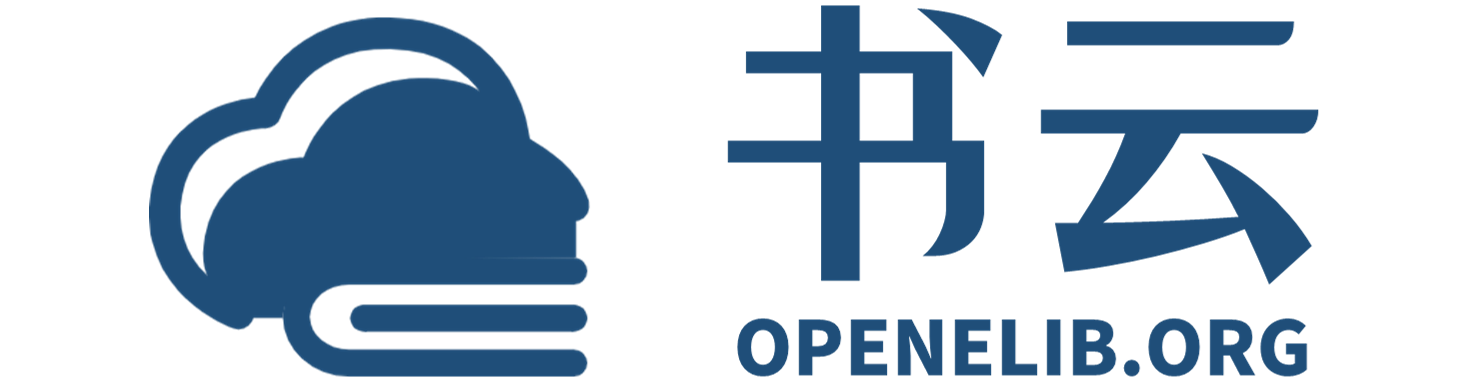Word Excel PPT 2016 高效办公实战 - (EPUB全文下载)
文件大小:0.28 mb。
文件格式:epub 格式。
书籍内容:
Word Excel PPT 2016 高效办公实战
第1篇 Word高效办公
第1章 初级排版:制作商品报价表
第2章 图文混排:制作广告宣传海报
第3章 图表混排:制作员工招聘流程
第4章 高级排版:制作项目方案书
第2篇 Excel高效办公
第5章 初级编辑:制作材料采购清单
第6章 管理数据:制作公司日常费用表
第7章 公式与函数:制作学生成绩统计表
第8章 巧用图表:制作产品销量统计表
第9章 综合实例:制作日常消费计划表
第3篇 PowerPoint高效办公
第10章 PPT基础:制作产品调查报告
第11章 美化PPT:制作企业宣传PPT
第12章 PPT的放映、安全与打包
第13章 综合实例:制作店铺宣传演示文稿
第4篇 行业应用案例
第14章 Word 2016在高效办公中的应用
第15章 Excel 2016在高效办公中的应用
第16章 PowerPoint 2016在高效办公中的应用
第5篇 高手办公秘籍
第17章 Office 2016组件之间协作办公
第18章 现代网络高效办公应用
附录CD
第1篇 Word高效办公
电脑办公是目前最常用的办公方式,使用电脑可以轻松步入无纸化办公时代,节约能源,提高效率。本篇将学习Word2016的相关知识。
△ 第1章 初级排版:制作商品报价表
△ 第2章 图文混排:制作广告宣传海报
△ 第3章 图表混排:制作员工招聘流程
△ 第4章 高级排版:制作项目方案书
第1章 初级排版:制作商品报价表
● 本章导读
Word 2016是Microsoft公司推出的最新版本的文字处理软件,它直观的图标按钮设计让用户能够方便地进行文字、图形图像和数据的处理。本章就通过制作商品报价表来具体了解掌握Word 2016的表格制作及编辑功能。
● 学习目标
◎ 设计商品报价表表格
◎ 编辑和调整商品报价表
◎ 对表格进行修饰
◎ 表格排版处理
◎ 保存文档与文档安全控制
1.1 设计商品报价表表格
制作商品报价表不是一蹴而就的,需要一步一步地实现,首先就是设计商品报价表的表格。
1.1.1 使用结构计算法创建表格
在Word中,创建表格的方法有多种,这里介绍的是最为常见的结构计算法。运用结构计算法创建表格需要从以下几方面入手。
1.明确管理目标
创建表格之前,用户应该对自己创建的表格有一个明确的目标,只有这样,才能快速准确地创建需要的表格。对商品报价表表格来说,在创建之前,用户应该了解要创建的商品报价表的产品名称、尺寸、类型、价格、质地、性能等信息,做到胸有成竹。
2.确定表格结构
图1-1 创建表格结构
通常情况下,表格结构可分为标题区、表头区和正文区3部分,针对此种情况,用户需要根据实际情况来确定自己表格的结构,可以把“商品报价表”作为表格的标题部分,把“名称”“型号”“尺寸”“面板类型”等信息作为表格的表头部分,还可以将“单位名称”作为表格的落款区,当然也可以不要落款区,如图1-1所示。
3.确定表格的行数和列数
确定了表格结构之后,还需要根据表格的结构及内容,确定表格的行数和列数。对于列数,一般根据表格结构确定,对于行数,要根据表格具体内容多少确定。当然,也可以先预估一个行数,在使用过程中,如果行数不够,可以通过插入行的方法继续插入。
注意
在确定表格的行数时,应将表头行计算在内。
4.创建商品报价表
众所周知,表格根据内容的不同其格式也在发生着变化,但是不管什么性质的表格,都有一个共同的特点,那就是每个表格都需要相应的标题。一般情况下,在Word中输入标题名称,然后设置标题的字体、字号、对齐方式等,如图1-2所示。
图1-2 输入并设置表格的标题
表格标题设置完毕后,下面开始根据需要创建相应的表格,具体的操作步骤如下。
步骤1 在功能区选择【插入】选项卡,在【表格】选项组中单击(表格)按钮,弹出一个关于表格插入下拉菜单,如图1-3所示。
图1-3 关于表格插入的下拉菜单
步骤2 在该下拉菜单中选择【插入表格】命令,打开【插入表格】对话框,在【列数】和【行数】微调框中输入要创建的表格的列数和行数,并根据实际情况选中相应的单选按钮和复选框,如图1-4所示。
图1-4 【插入表格】对话框
【插入表格】对话框中主要参数的含义如下:
☆ 如果选中【固定列宽】单选按钮,创建的表格的列宽将以“厘米”为单位。
☆ 如果选中【根据内容调整表格】单选按钮,创建的表格将根据内容量来调整列宽。
☆ 如果选中【根据窗口调整表格】单选按钮,创建的表格列宽将以百分比为单位。
☆ 如果选中【为新表格记忆此尺寸】复选框,则以后可使用上次设置的行列数来创建表格。
步骤3 单击【确定】按钮,即可完成表格的创建,该表格的行数与列数分别为6和7,如图1-5所示。
图1-5 创建的文档表格
1.1.2 快速创建表格
除了使用结构计算法创建表格外,还可以使用快速创建表格的方法创建表格,其方法很简单,具体的操作步骤如下。
步骤1 将光标定位到要插入表格的位置,然后选择【插入】选项卡,在【表格】选项组中单击(表格)按钮,弹出一个下拉菜单。
步骤2 下拉菜单中【插入表格】区域列出了一个10列8行的列表,将鼠标指针移动到列表中并拖动鼠标,选定所需要的行与列(选定的行与列会变成黄色),如图1-6所示。
图1-6 选择创建表格的行与列
步骤3 单击鼠标左键,即可创建具有选定的行数与列数的表格,如图1-7所示。
图1-7 快速创建表格
1.1.3 使用手工绘图法创建表格
对于普通的表格,用户可以采取结构计算法或者快速创建表格的方法实现,但是如果是某些特殊的表格,就需要通过手工绘图法来创建。具体的操作步骤如下。
步骤1 将光标定位到要插入表格的位置,然后选择【插入】选项卡,在【表格】选项组中单击(表格)按钮,弹出下拉菜单,如图1-8所示。
图1-8 弹出下拉菜单
步骤2 从下拉菜单中选择【绘制表格】命令,此时鼠标指针呈现(画笔)形状,按住鼠标左键拖动鼠标绘制表格的边框,虚线表示表格边框的大小,如图1-9所示。
图1- ............
以上为书籍内容预览,如需阅读全文内容请下载EPUB源文件,祝您阅读愉快。
书云 Open E-Library » Word Excel PPT 2016 高效办公实战 - (EPUB全文下载)