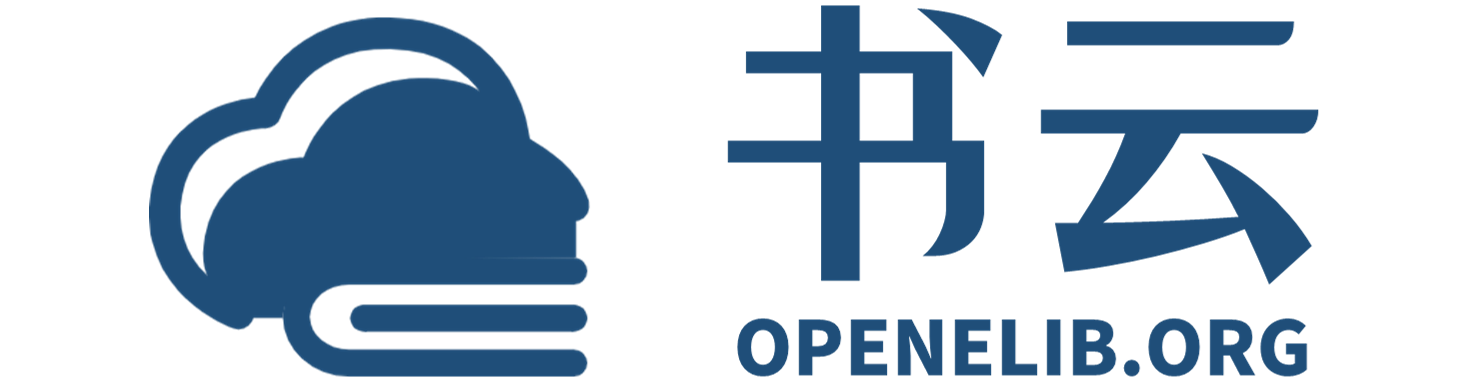KindlePaperwhite用户指南第2版 - (EPUB全文下载)
文件大小:0.48 mb。
文件格式:epub 格式。
书籍内容:
目录
第 1 章
新手入门
设置您的 Kindle Paperwhite
Kindle 操作
状态指示图标
键盘
网络连接
VoiceView 屏幕朗读器
特惠和赞助商屏保
第 2 章
Kindle 导航
Kindle 主页
工具栏
点击区
第 3 章
购买和管理内容
随时随地选购内容
推荐内容
管理您的 Kindle 图书馆
本机和云端存储
删除 Kindle 中的内容
第 4 章
阅读 Kindle 文档
了解 Kindle 屏显技术
自定义文本显示
连环画
少儿图书
图片
表格
与内容互动
书内导航
第 5 章
播放 Audible 电子书
蓝牙音频设备配对
使用 Audible 播放器
有声读物书签
下载 Audible 电子书
有声读物图书馆管理
第 6 章
功能
X-Ray
生词提示
生词本
Kindle FreeTime/Kindle for Kids(英国)
管理您的亚马逊家庭
Goodreads on Kindle
阅读时间
第 7 章
进一步了解您的 Kindle Paperwhite
携带和阅读个人文档
在其他设备上阅读 Kindle 内容
分享
配合电脑使用 Kindle
使用体验版网页浏览器
第 8 章
设置
Kindle 自定义设置
【设置】关联菜单
第 9 章
获取更多帮助
附录 A:
产品信息
第 1 章
新手入门
欢迎使用您的新 Kindle Paperwhite。您可通过以下简明导览了解 Kindle 的所有特性和功能。部分 Kindle 功能在您的居住国或所在地区可能尚未开放。具体了解各项功能,请访问 www.amazon.com/devicesupport。注意:并非所有国家/地区(包括中国)都支持 Audible 设备。
设置您的 Kindle Paperwhite
设置您的 Kindle Paperwhite 只需简单几步:
选择设备语言。
连接无线网络。
在亚马逊帐户中注册您的 Kindle。
如需在使用 Audible 的同时设置蓝牙音频设备,请见 蓝牙音频设备配对
。
如需在使用 VoiceView 的同时设置蓝牙音频设备,请见VoiceView 屏幕朗读器
。
如果您尚未完成上述步骤,现在请前往主页,选择【设置您的 Kindle】,然后按照屏幕提示操作。如果您是使用亚马逊帐户在线购买的 Kindle,那么该设备已经注册完毕。如需进行验证,请点击【主页】,在主页左上角寻找您的亚马逊用户名。如果屏幕显示的不是您自己的亚马逊帐户名,而是“我的 Kindle”或上一用户的名称,您需要注册设备。
如需注册先前已注册过的 Kindle,请点击工具栏上的【快捷操作】图标
,然后选择【全部设置】。在【设置】页面,依次选择【我的帐户】、【注册/注销设备】。如果您已启用登录核实,则输入密码后还需要输入安全验证码,验证码会发送到您注册设备时使用的手机。
如果您无法连接至无线网络或需要了解详情,请参阅网络连接
。设置完毕后,主页上将不再显示【设置您的 Kindle】。
Kindle 操作
只需掌握几项操作即可开始使用 Kindle Paperwhite。
电源开关
:按下底部边缘的电源开关键即可开启 Kindle。如需关闭 Kindle 屏幕,请长按电源键 9 秒,待屏幕显示【电源】对话框,选择【关闭屏幕】。
您的 Kindle 在闲置若干分钟后会自动进入睡眠模式,显示屏上会显示屏幕保护。这个静态的屏保页面不会消耗电池量。如需让您的 Kindle 进入睡眠模式,请按下并松开电源开关。如需唤醒您的 Kindle,请按下并松开电源开关。
如果您的 Kindle 无法开机或使用过程中停止响应而需要重启,请按住电源开关 9 秒,直至【电源】对话框出现,然后选择【重新启动】。如果【电源】对话框不出现,请按住电源开关 15 秒或直至 LED 灯停止闪烁。
微型 USB 端口/电源接口
:您可以通过随机附送的 USB 数据线将 Kindle 连接至电脑进行充电。您还可以通过 USB 数据线将文件传输到 Kindle。要通过电源插座为 Kindle 充电,您需要为 USB 数据线配备亚马逊 5W 充电器(单独销售)。
充电时,主页顶部的电池状态指示器上会出现闪电图标。电池正在充电时,指示灯会变为琥珀色,充满电后指示灯变为绿色。用亚马逊 5W 充电器(单独销售)充电耗时不会超过 2 小时。用第三方适配器或电脑 USB 接口充电耗时不会超过 3 小时,但根据硬件功能不同耗时可能会长一些。有关其他 USB 数据线和电源适配器的使用,请参阅附录 A
。
Kindle 通过 USB 数据线与电脑连接进行充电时,您仍然可以使用 Kindle。您只需在电脑上安全弹出 Kindle,退出 USB 驱动器模式。
Windows
:右键点击任务栏中的【安全删除硬件】图标,然后根据屏幕提示移除您的 Kindle。
Mac OS X
:将 Kindle 图标从桌面拖到【废纸篓】中。您还可以在任何 Finder 窗口中,点击 Kindle 旁边的【弹出】键。
您的 Kindle 将会退出 USB 驱动器模式,但会继续充电。如果设备底部边缘上的充电提示灯不亮,请检查 USB 连接线是否完全插入 Kindle 和电脑的 USB 端口。如果您的 Kindle 仍不能充电,请试试其他 USB 端口或电源插座。
注意:如果您的 Kindle 接入了低功率 USB 端口(例如部分键盘和老式电脑的 USB 端口),可能会由于功率不足无法充电。
若您的 Kindle 接触了水或其他液体,请遵循附录 A
中的设备保养说明。
状态指示图标
在主页顶端,您会看到若干 Kindle Paperwhite 状态指示图标。如需在电子书或文档中查看指示图标,请点击页面顶端以显示工具栏。
无线连接状态图标
无论何时何地,只要您有需要,亚马逊〖Whispernet〗服务都可 ............
书籍插图:

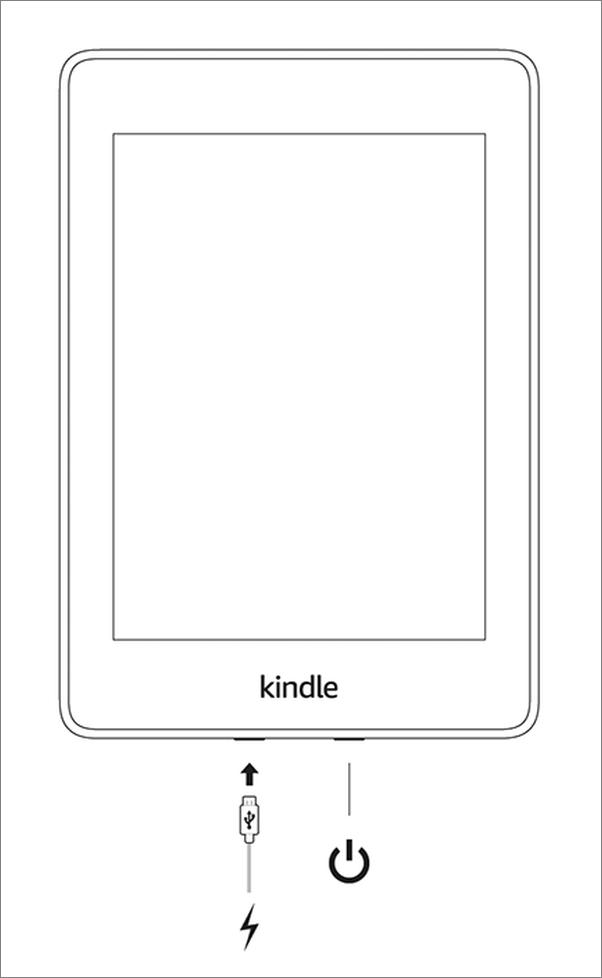
以上为书籍内容预览,如需阅读全文内容请下载EPUB源文件,祝您阅读愉快。
书云 Open E-Library » KindlePaperwhite用户指南第2版 - (EPUB全文下载)