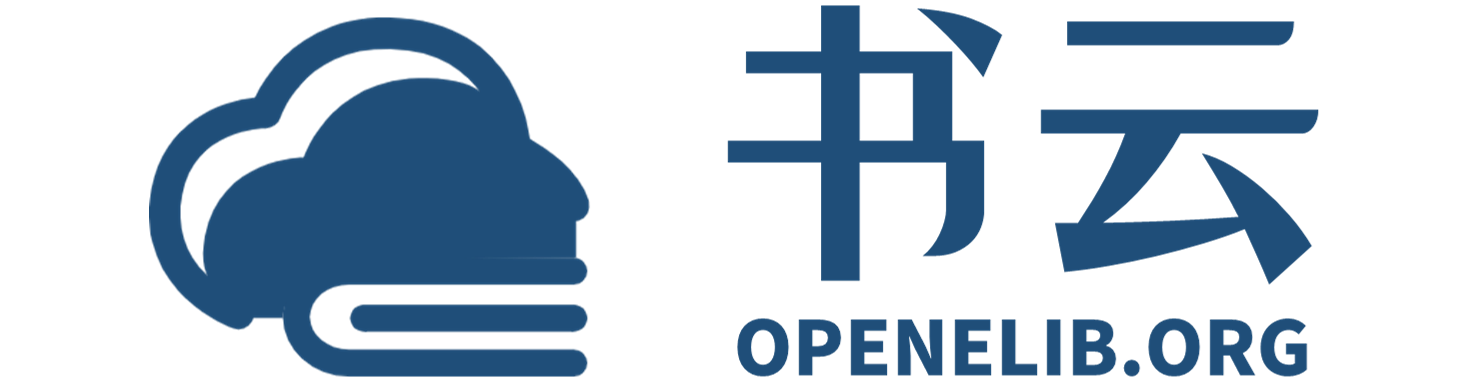KindlePaperwhite用户指南第3版 - (EPUB全文下载)
文件大小:0.41 mb。
文件格式:epub 格式。
书籍内容:
目录
第 1 章
新手入门
注册您的 Kindle
Kindle 操作
触摸屏界面
状态指示图标
设置您的 Kindle Paperwhite
特惠和赞助商屏保
推荐内容
第 2 章
购买和管理 Kindle 内容
随时随地从 Kindle 商店选购
【本机】和【云端】存储
从您的 Kindle 删除内容
管理您的 Kindle 图书馆
第 3 章
阅读 Kindle 文档
了解 Kindle 屏显技术
自定义文本显示
漫画
少儿图书
缩放图像
表格平移与缩放
文档互动
X-Ray
生词本
Kindle FreeTime/Kindle for Kids (英国)
Goodreads on Kindle
阅读时间
快速导航
第 4 章
进一步了解您的 Kindle Paperwhite
Kindle 自定义设置
【设置】关联菜单
携带和阅读个人文档
在其他设备上阅读 Kindle 内容
通过社交网络分享评论
配合电脑使用 Kindle
使用体验版网页浏览器
第 5 章
设置
第 6 章
获取更多帮助
附录 A:
产品信息
第 1 章
新手入门
欢迎使用您的新 Kindle Paperwhite。本简要指南可以帮助您熟悉 Kindle 的功能和用法。某些 Kindle 功能可能不适用于您的国家或地区,请前往 www.amazon.com/devicesupport 查看有关功能的详情。
注册您的 Kindle
如果您通过亚马逊帐户在线购买了此 Kindle,那么此 Kindle 已自动注册到您的帐户名下。如需验证,请点击【主页】,查看主页左上角的亚马逊用户名。如果显示“我的 Kindle”或上一位持有者的用户名而非您的亚马逊用户名,表示您需要重新注册您的 Kindle。请查阅本章的设置您的 Kindle Paperwhite
一节,了解如何设置和注册您的 Kindle。
Kindle 操作
只需掌握几项简单操作即可开始使用 Kindle Paperwhite。
电源开关
:按下 Kindle 电源开关以打开您的 Kindle。如需关闭 Kindle 屏幕,请按住电源开关 7 秒直至【电源】对话框出现,然后选择【关闭屏幕】。
您的 Kindle 在闲置若干分钟后会自动进入睡眠模式,显示屏上会显示屏幕保护。这个静态的屏保页面不会消耗电池量。如需让您的 Kindle 进入睡眠模式,请按下并松开电源开关。如需唤醒您的 Kindle,请按下并松开电源开关。
如果您的 Kindle 无法开机,或者在使用时没有响应,请按住电源开关 7 秒直至显示【电源】对话框,然后选择【重新启动】。如果【电源】对话框不出现,请按住电源开关 20 秒。
微型 USB 端口/电源接口
:您可以通过随机附送的 USB 数据线将 Kindle 连接至电脑进行充电和传输文件。要通过电源插座为 Kindle 充电,您需要为 USB 数据线配备 AC 电源适配器(单独销售)。
您的 Kindle 充电时,主页顶端的电池图标上会出现闪电标志。Kindle 底部的指示灯在电池充电时呈琥珀色;完全充满后转为绿色。如果使用 Kindle AC 电源适配器充电,无需 4 小时即可完全充满。通过第三方适配器或 USB 数据线充电,也应无需 4 小时,但取决于硬件性能,可能用时稍长。
Kindle 通过 USB 数据线与电脑连接进行充电时,您仍然可以使用 Kindle,您只需在电脑上安全弹出 Kindle,退出 USB 驱动器模式。
Windows
:右击任务栏右下角的【安全删除硬件】图标,根据屏幕提示弹出或卸载 Kindle。
Mac OS X
:在任何 Finder 窗口中,点击 Kindle 附近的【弹出】键,或者将 Kindle 图标从桌面拖到【废纸篓】中。
您的 Kindle 便会退出 USB 驱动器模式。在此模式下,您的 Kindle 会继续充电。如果设备底部的充电指示灯不亮,请检查 USB 数据线是否全部插入 Kindle 和电脑的USB 端口。如果您的 Kindle 还是没有充电,请换个 USB 端口或电源插座再次尝试。
注意:如果您的 Kindle 接入了低功率 USB 端口(例如部分键盘和老式电脑的 USB 端口),可能会由于功率不足无法充电。
触摸屏界面
您的 Kindle Paperwhite 具备触屏界面,只需用手指轻轻一点或一划即可执行各种任务。点击某项内容即可选中该内容。例如,点击主页上的电子书封面或书名即可打开电子书,或者点击某个屏幕按键执行相应操作。
键盘
您的 Kindle Paperwhite 带有屏上键盘。当您在搜索栏内点击或开始进行需要您输入信息的操作时,该键盘会自动显示在屏幕底部。点击相应按键输入您的选择,使用适当的按键继续下一步操作。当您输入时,键盘上方将显示根据您的输入提示的词。点击您要选择的词。
键盘提示:
点击
可以输入数字或符号。
点击
可以返回常规键盘。
点击【Shift】键
可以输入大写字母。再次点击【Shift】键
进入全大写模式,再点击一次将退出此模式。
如需选择其他语言键盘,请点击【菜单】然后选择【设置】,在【设置】页面下选择【设备选项】,【语言和字典】,然后选择【键盘】选项。
如需使用键盘输入变音符号和特殊字符,请按住基准字母。例如,按住“n”会显示 ǹ、ñ 和 ň。
如果您选择了多种语言键盘,键盘会出现【环球】键
。如需选择其他键盘,请点击【环球】键。
点击区
您的 Kindle 具备〖EasyReach〗功能,一手持握也能轻松翻页。点击屏幕上几乎任何位置都可以翻开下一页,无论左手右手皆可轻松点击。点击屏幕左边可以翻回上一页。Kindle 在竖屏或横屏模式下的〖EasyReach〗的点击区域有所不同。您可以在阅读时点击【菜单】并选择【竖屏模式】或【横屏模式】来改变屏幕的显示方向。注意:【菜单】下显示【竖屏模式】还是【横屏模 ............
书籍插图:


以上为书籍内容预览,如需阅读全文内容请下载EPUB源文件,祝您阅读愉快。
书云 Open E-Library » KindlePaperwhite用户指南第3版 - (EPUB全文下载)