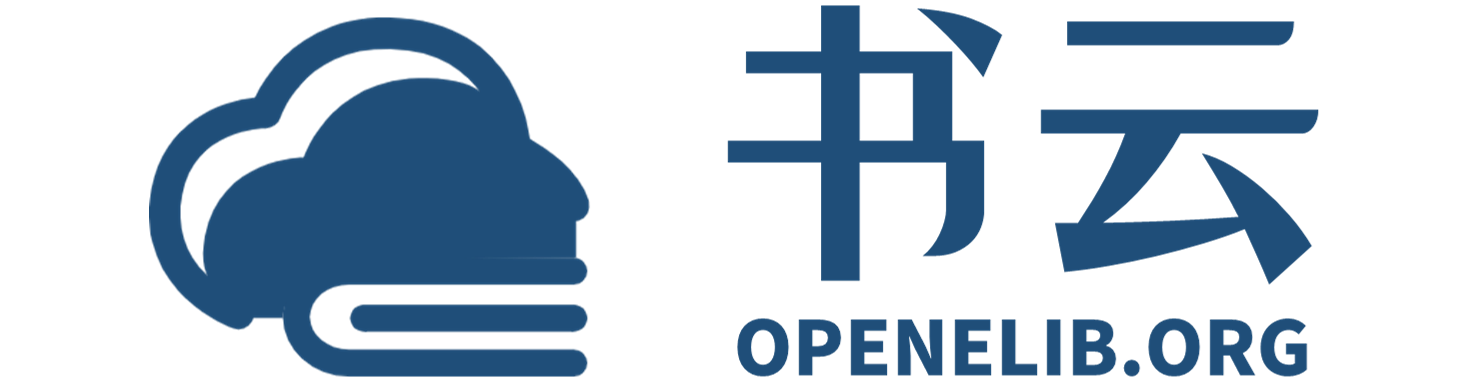Excel 2016数据处理与分析实战秘籍 - (EPUB全文下载)
文件大小:0.35 mb。
文件格式:epub 格式。
书籍内容:
Excel 2016数据处理与分析实战秘籍
第1章 数据填充
第2章 数据验证
第3章 数据排序
第4章 数据筛选
第5章 条件格式
第6章 数据透视表
参考文献
第1章数据填充
录入数据是运用Excel处理和分析数据必不可少的一个基础环节。数据若非杂乱无章,而是有章可循,如果还是手工输入,不仅麻烦,而且容易出错,这时候使用数据填充功能,就会是一件让人倍感愉快而轻松的事情。
数据填充是Excel中快速、规范录入数据的神奇功能,可以批量填写数据,瞬间即可填写连续的、有规律的数据或重复的数据,其智能化设计把人们从大量枯燥乏味的数据录入中解脱出来,极大地节约了时间,提高了数据处理的效率。
本章介绍的填充技巧包括鼠标拖放或双击填充、自定义序列填充、使用填充命令填充、用公式填充序号和编号、快速填充、定位填充等内容。
为透彻介绍Excel的填充功能,新建一个Excel文件,将该工作表命名为“第1章 数据填充.xlsx”,随着内容的介绍,将增加一些工作表。
1.1 鼠标拖放或双击以填充数据
使用鼠标拖放或双击填充是Excel最基本的填充方式,它让用户无须记忆一些复杂的规则,有利于提高数据录入效率。
1.1.1 启用填充柄和单元格拖放功能
使用鼠标拖放或双击填充,需要启用填充柄和单元格拖放功能。具体启用过程为:
1 在功能区的任意位置单击鼠标右键(以下简称“右击”)。
2 在弹出的快捷菜单中选择“自定义功能区”选项(或者在功能区“文件”选项卡单击“选项”按钮),弹出“Excel选项”对话框。
3 在“Excel选项”对话框的左侧大类中选择“高级”选项。
4 在右侧框中的“编辑选项”组里勾选“启用填充柄和单元格拖放功能”复选框(默认为勾选)。
5 如果填充所经过的单元格有内容且希望在覆盖前发出警告,让用户判断是否覆盖,请同时勾选“覆盖单元格内容前发出警告”复选框(默认为勾选)。
6 单击“确定”按钮,完成填充柄和单元格拖放功能的启用。
启用过程如图1-1所示。
图1-1 启用填充柄和单元格拖放功能
注意
Excel 2016窗口主要由标题栏、功能区、工作表编辑区和状态栏等四个部分组成。本书将用到的Excel 2016窗口的术语如图1-2所示。
图1-2 Excel 2016窗口及术语
1.1.2 填充柄使用之三部曲
鼠标选中的当前单元格叫作活动单元格。为了表示区别,鼠标选中的一个矩形区域叫作活动区域。活动单元格或活动区域为绿色粗框,右下角有一个绿色小方块,叫填充柄,活动单元格形如,活动区域形如。光标移到小方块,会变成黑色十字。
拖动填充柄可以将数据填充到相邻单元格中,具体步骤为:
(1)选择包含要填充到相邻单元格的数据的单元格或区域。
(2)按下鼠标左键并拖动填充柄,使其经过要填充的单元格。
(3)光标到达目标单元格时,松开鼠标左键。
三个步骤可以简称为“单击、按拖、松开”三部曲。若要更改选定区域的填充方式,请在目标单元格旁单击“自动填充选项”按钮,然后单击所需的选项。例如,可以选择单击“仅填充格式”以只填充单元格格式,也可以选择单击“不带格式填充”以只填充单元格的内容。填充内容时,会视数据类型的不同实现序列填充或进行复制。
注意
如果向所选单元格区域的上方或左边拖动填充柄,并停止在所选单元格区域中而不超过所选单元格区域的第一列或第一行,Excel将删除选定区域内的数据。所以,若不想误删单元格区域的数据,就必须在松开鼠标按键之前,拖动填充柄超出选定区域。
1.1.3 使用左键拖放填充
左键方式是填充数据的标准动作。可以按照活动单元格的数据进行填充,也可以按照活动区域的数据进行填充。
1.1.3.1 按活动单元格的数据填充序列或复制
Excel活动单元格有数据,就成为填充的“基准”。当用鼠标左键拖放填充时,有“Ctrl+填充柄”和只拖填充柄两种方式。
1.使用“Ctrl+填充柄”进行填充
在文件“第1章 数据填充”中将“Sheet1”工作表更名为“左键拖放”。
如果A1单元格中的数据为“1”,如何以此数据为基准填充一个自然数序列?操作过程如下:
(1)选定A1单元格,将光标移到A1单元格右下角,当光标变成黑色十字时,按住Ctrl键的同时拖动鼠标左键向下移动。注意,黑色十字右上角有一个小十字,光标往下移动时,预览数字在递增。到达指定单元格时,比如A3单元格,松开鼠标,完成序列填充。
(2)单击“自动填充选项”按钮,从下拉菜单中可以看出,Excel已经默认选择了“填充序列”单选按钮。
填充过程如图1-3所示。
图1-3 使用“Ctrl+填充柄”填充自然数序列
注意
使用“Ctrl+填充柄”进行填充时,数字按默认步长1填充,填充的是序列,其他数据均为复制式填充。打开或关闭“自动填充选项”的步骤为:单击“文件”选项卡→单击“选项”按钮→在弹出的“Excel选项”对话框中选择“高级”选项→在“剪切、复制和粘贴”组中选中或清除“粘贴内容时显示粘贴选项按钮”复选框以打开或关闭此选项。
2.只拖填充柄进行填充
在“左键拖放”工作表B1单元格中,如果数据为“1月1日”,如何以此数据为基准填充一个日期序列?操作过程如下:
(1)在B1单元格输入“1月1日”。选定B1单元格,将光标移到B1单元格右下角,当光标变成黑色十字时,拖动鼠标左键向下移动。注意,黑色十字右上角不再有一个小十字,光标往下移动时,预览日期在递增。到达指定单元格时,例如B3单元格,松开鼠标左键,完成序列填充。
(2)单击“自动填充选项”按钮,从下拉菜单中可以看出,Excel已经默认选择“填充序列”单选按钮。
填充过程如图1-4所示。
图1-4 只拖填充柄填充日期序列
注意
使用鼠标左键拖放填充,需要注意:
只拖填充柄填充时,数字默认为复制式填充,日期、时间默认分别按步长为1的日序、时序填充,有内置序列的文本按内置序列填充,反之为复制。填充这几类单纯数据,往左或往上,序列一般为递减,往右或往下为递增,文本序列还是循环式增减。
对于既有数字又有文本的混合型数据,只拖填充柄填充时,若数据 ............
以上为书籍内容预览,如需阅读全文内容请下载EPUB源文件,祝您阅读愉快。
书云 Open E-Library » Excel 2016数据处理与分析实战秘籍 - (EPUB全文下载)