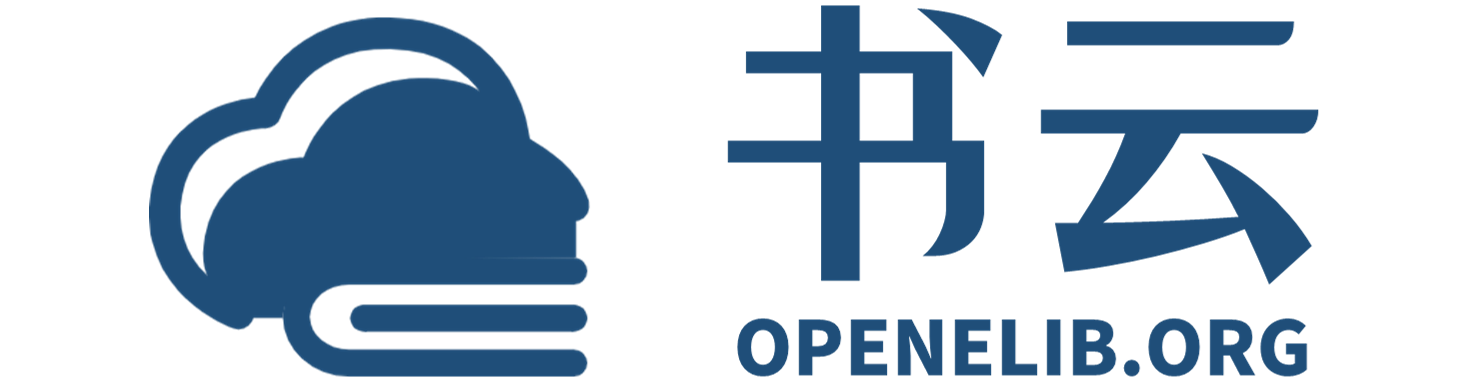自己动手做iOS App:从设计开发到上架App Store - (EPUB全文下载)
文件大小:0.1 mb。
文件格式:epub 格式。
书籍内容:
自己动手做iOS App:从设计开发到上架App Store
设计
原型
编程
设计
用Sketch制作精准像素(pixel perfect),可直接用于开发的设计。
从现在开始,我们将会从0到1,设计并开发一款名为Oslo的Unsplash[1]第三方客户端。在这个过程中边做边学习设计理念、工具使用、程序编写等知识。如果你做好了准备,那我们就开始吧!
Sketch介绍
早些年大家做设计时基本都用Photoshop。但Photoshop毕竟是一款作图软件,在做Web/App UI设计,尤其是原型设计时,通常不需要用到精细的图片打磨或者多样的笔刷,反而是合适的画布选择和方便的资源(assets)导出等是首选需要。因此对于新手来说,打开Photoshop后要先去了解大量的非常用功能,让人十分头疼。
由于这个原因,Sketch出现了。Sketch在作图方面与Phtoshop的定位不同,Sketch定位于Web/App UI设计,因此对于这部分设计人员来说更易上手,使用起来也更加直接,并且完全是矢量图,于是很多设计师马上从Photoshop转移到了Sketch阵地。
安装好Sketch后,请打开Sketch,选择New Document,展现的界面如下图所示。
首先是顶部的Toolbar[2],如下图所示。
工具栏主要是一些常用的快捷操作,可以通过单击右键来进行自定义。在实际操作过程中,用顶部菜单、右键菜单或者快捷键也能达到相应目的。
接下来的三个区域是在实际项目中最为常用的。由左开始,分别是Layer List,Canvas和Inspector,如下图所示。
Layer List是图层的结构,类似于文件目录。这里需要注意的是Page和Artboard。
按下图顺序单击可以新建一个Page。
单击下图中的Artboard,然后在中间Canvas区域随意拖曳会新建一个Artboard。
可以看到Artboard是从属于Page的,它们的关系是怎样的呢?对于Web设计来说,由于同一页面不同状态较多,用Artboard做同一页面间的不同状态,用Page做不同页面的设计,比如下图的几个页面应该都属于同一个Page,但却是不同的Artboard。
下面这个页面应该属于不同的Page,不同的Artboard。
对于App设计来说,由于交互复杂,所以大多数情况下都在一个Page内,而使用不同的Artboard来完成,如下图所示。
使用不同的Page完成各种不同的设计用途,比如Page 1是App设计,Page 2是App Store截图,Page 3是App Icon设计等。
Canvas是主要的作图区域,也就是中间部分,所有的设计将在这里完成。右侧的Inspector用来调整元素属性。
Sketch整体结构就是这样,很简单吧。
- 模板Template -
在Sketch刚推出的时候,没有什么模板可以用。设计者需要去看iOS Human Interface Guidelines,学习iOS上边距设置多少是合理的,字体应该怎么用,适合手指大小的单击区域是多大等知识,然后才能开始自己的设计。无可厚非的iOS Human Interface Guidelines融合了很多设计理念,是设计者们的思维结晶,但是从学习到实际应用的时间还是有点长。
模板为设计者提供了更快捷的学习方法。比如Great Simple Studio推出的iOS 10 GUI(http://ios10.greatsimple.io/)。
这些模板都遵照iOS Human Interface Guidelines的标准规范,并且附带很多原生的iOS界面。我们可以从里面直接可视化地学到很多实用知识,以Great Simple Studio的iOS 10 GUI为例,下载iOS10 GUI后打开Sketch文件,具体如下。
比如iOS的状态栏(Status bar)设置宽度为375,高度为20。
将编辑或返回按钮的左边距设置为16,上下边距设置为12。
如何查看间距值?
选定元素后,按住键盘Alt键,移动鼠标到其他元素上,便能看到间距值。
Tab bar设置为适合手指触摸大小的25 × 25。
使用模板启动项目还可以方便地插入供项目重复使用的Symbol,比如需要在界面中多次插入系统默认键盘,便可如此地操作。
什么是Symbol和Styled Text?
比如返回按钮,需要在很多界面中用到,如果每次都复制粘贴,显得笨效率又低,所以可以把它定义成一个Symbol,在使用的时候直接插入就可以了。
在顶部菜单栏选择 Create Symbol,右侧Inspector中为Symbol命名,然后在工具栏Insert - Symbol中插入。
Styled Text也是相同道理,只不过它是基于文本的定义,不是图形的,但操作方式都一样。
在项目中应该灵活运用Symbol和Styled Text,这样可以让所用到的设计元素成为一个系统,查找、使用和更新都十分方便。
模板为快速原型(Fast Prototype)提供了基础,因为模板自带了很多方便的组件,所以也是项目设计中的起始点。
由于模板能够帮助设计者快速建立起项目可能使用到的数据资源,就像每次做饭时食材和配料都已经准备好了一样,所以把它保存,在菜单栏中选择File - Save as Template,命名后单击确定就可以保存备用了。在菜单栏选择File - New from Template,选中刚才保存好的文档。
- Artboard -
按照之前的方法,新建一个Page用来放之后的页面设计,将它命名为Oslo。接下来建立Artboard来设计界面。当选择建立一个Artboard时,会发现右侧有一些Sketch默认提供的常用设备尺寸,如下图所示。
以iPhone 7为例,实际上应该是750 px × 1334 px或375 pt × 667 pt。为什么Sketch用375 px × 667 px和两者都不符合的尺寸呢?因为Sk ............
以上为书籍内容预览,如需阅读全文内容请下载EPUB源文件,祝您阅读愉快。
书云 Open E-Library » 自己动手做iOS App:从设计开发到上架App Store - (EPUB全文下载)